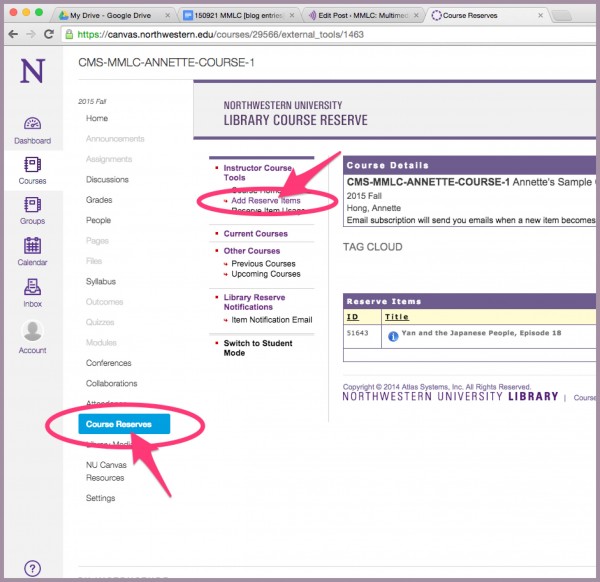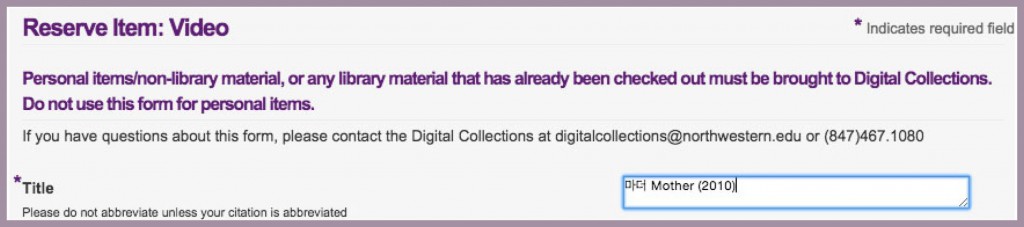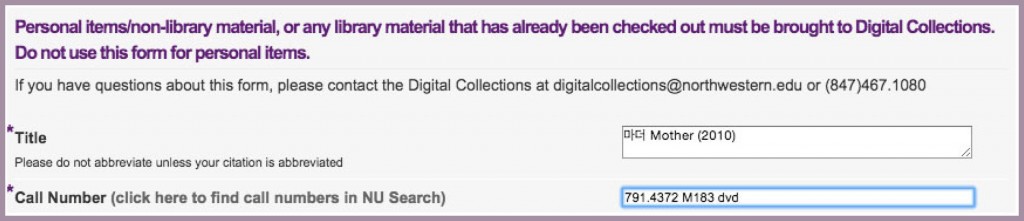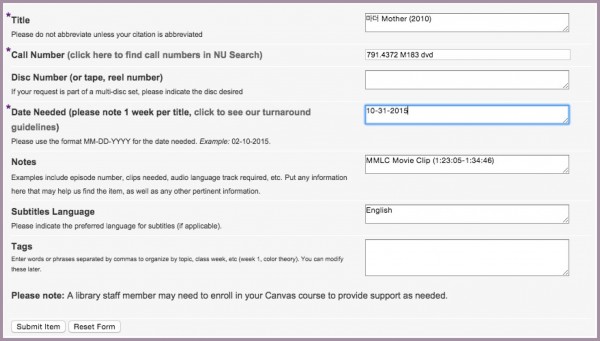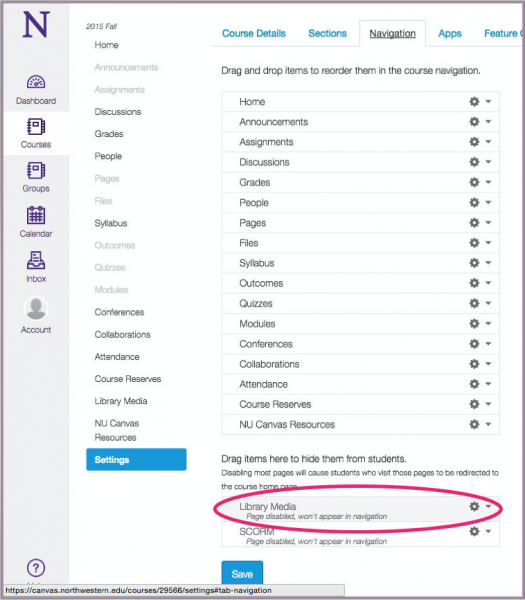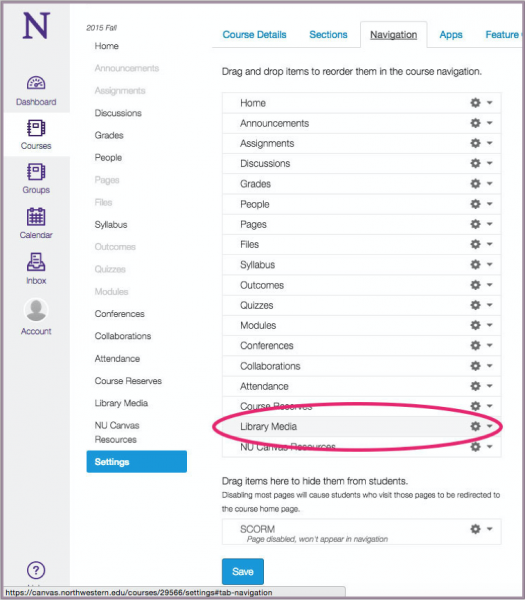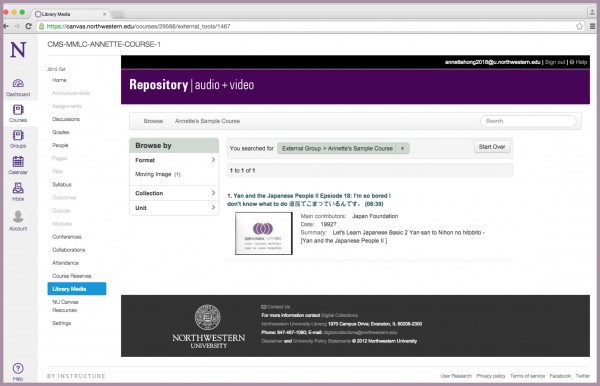Starting this fall, all media requests can be made via a single Course Reserve form that can be found within Canvas. Prior to this change, certain types of requests needed to be sent separately to either the Library or the MMLC, causing confusion.
Through a new streamlined process, completed Course Reserve requests are first sent to the Library, where they are carefully reviewed and then fulfilled by the Library or forwarded to the MMLC based on the keywords and information found in the request.
For every request, streaming video is made available to students through the new Library Media tool within Canvas. This tool is replacing both the old video streaming systems of the Library and the MMLC. Faculty still using older URL links to video and audio items should expect these links to stop working and plan to use the Course Reserve form to request new versions of the items.
A notable difference with the new Library Media tool is that access to the reserve items are made accessible only for the duration of the current course and term. Previously, course reserve links worked indefinitely. Now, each quarter, faculty must explicitly request media items again using the Course Reserve system.
How to Request Course Media
In order for new requests to be accurately carried out, faculty are asked to fill out the Course Reserve form as shown below:
STEP 1: First locate the media you wish to upload onto Canvas, whether it is personal, in the library, or with the MMLC. Then decide whether you want the whole file or only specific parts. For example, is it the whole movie you require or a five-minute clip?
STEP 2: Locate the Course Reserve form in your Canvas course under Course Reserves > Add Reserve Items.
STEP 3: Next, fill out the form as specified. Titles should be as specific as possible. For example, if requesting a scene from a TV show, you should include the full names of the show and the episode. Similarly, movies require their complete titles.
STEP 4: Next, find and fill in the call number. If what you are requesting is part of the library’s collection, the call number can be found on NU Search. If it is part of the MMLC’s collection, the call number can be found on our website. If there is no call number or you will be providing your own materials, please write “N/A” or “Personal.”
STEP 5: Complete the notes section carefully, providing all the details to ensure you are given what you want, and to help determine which department should handle your request. Requests directed towards the MMLC should include the keyword “MMLC,” and movie or video clips should mention the word “clip,” along with the clip times, chapter, track—anything to help locate the exact clip needed. If you don’t know the clip times, omit them and we will follow up via phone or e-mail.
STEP 6: Be sure to complete one video request per clip or section you require. For example, if you would like two scenes from a movie, each scene needs to have its own request submitted through the form.
STEP 7: As you complete the rest of the form, be sure to note the date you need the material by. Please keep in mind that requests can take between one and three weeks to process and fulfill.
STEP 8: After completing and submitting the form, activate “Library Media” tool in your Canvas course by going into Settings > Navigation. Drag the “Library Media” tab from the hidden menu items below to the list of visible menu items above. “Library Media” should now appear in the side bar’s list of modules. Click on “Library Media” to activate it. The Northwestern repository window should pop up within your Canvas Course site (image in Step 9).
STEP 9: If necessary to fulfill your request, you will receive a follow-up email within the next couple of days asking for more information or to schedule a drop-off time for personal materials. Otherwise, once your request goes through, you will be able to find what you requested in the Library Media tab of your Canvas course.